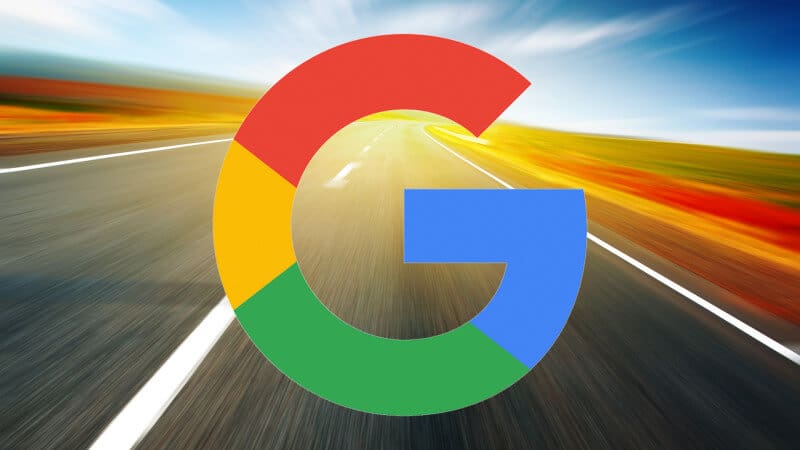This guide will give you an insight to Google Chrome totally. This works well for the beginner looking for the basics of Google Chrome. As known, Google Chrome is being used by almost half of the worldwide population as the default browser. This does not mean all these people know how to use Chrome in the ‘right’ manner. There is a lot to Google you can learn.
This guide will cover the fundamentals of Chrome and how you can benefit from the many features. In short, this is for those who are looking to get an in-depth understanding of Google Chrome.
What is Google Chrome?
This Google Chrome is a browser that is made and offered by Google. This is a free download not only for desktops but also for mobiles. Here we talk about the version on the desktop. It is also important to have knowledge about data access and sync devices.
The desktop operating system of is also known as Chrome. This is found on Chromebooks and can also be installed. Chrome browser is absolutely different from Chrome OS.
Google Chrome is freeware and not open source.
Difference between Chrome and Chromium
Chrome is the browser of Google that is complete with the services and tools. Chromium, on the other hand, is the code that is open-source and chrome is based on this. This is also a browser’s name made with that code. In short, Chromium was taken by Google, some features were added and this was called Chrome. There is a minor difference and you can use either of the two without even realizing this.
Advantages of Chrome
Due to the advantages offered by Chrome, you find most people using this instead of the many other browsers.
- Fast Startup
As soon as you click on the icon of the browser, the Chrome browser starts off. Other browsers might take a few seconds.
- Performance and Speed
Chrome is primed for the new technologies of the web like HTML5 and is comparatively faster.
- Extensions
Chrome is considered to be the biggest browser and hence you find developers prefer making extensions. This has led to an extension library. This can help you add any feature you want.
- Security
Each tab on Chrome is treated separately. This means the browser is not affected if there is a crash on one tab. The total browser is sandboxed and there is a negligible chance of any malware affecting your computer. This can happen if you click on the malware link.
The Advantage of Google
Chrome offers a few of the Google features. It is definitely convenient to have access to Google services as part of the browser.
- Translate
Google Translate is an amazing feature and this being a part of the Chrome browser only adds to the convenience. When you need to visit a page with foreign language, you find Chrome translating this.
- Chrome-cast
Google Chrome is the only browser that supports Chromecast. You are able to cast you are seeing the total computer screen.
Chrome Remote Desktop
- This free Remote application for Desktop by Google works inside the browser. This helps in accessing the PC from anywhere as long as you have Chrome running.
The Problems
Not everything is perfect; there are some flaws also with Chrome.
CPU and RAM Hog
This is a problem that could not be fixed by the developers of Chrome. This browser uses too much resources of CPU and RAM, and gets the computer to a near crawl. You have to manage the usage of the RAM of Chrome for freeing up memory.
Privacy Nightmare
Chrome has admitted publicly that the usage data is sent to the servers of Google. There is a possibility of the personal data also being sent. You need to worry about what information Google has of your private affairs.
Draining Battery
Compared to the other browsers, Chrome consumes maximum battery. The laptop you use gets out of power sooner as compared to using any other browser like Firefox, Edge or Safari.
There are ways and means you can bypass these problems. Chrome is a browser that can be customized and the different extensions can help you in making Chrome behave the way you want.
How to Install Google Chrome
It is important that you install the latest version of Google Chrome on Mac, Windows or Linux computer. The updates given by Google are quite frequent and it is important that you check that you get the latest one.
- Click on the www.google.com/chrome
- Download the button of ‘Download Chrome’
- In the dialog that pops-up, Click on ‘Accept and Install’
This starts downloading a file. Run the file once it is downloaded and follow the instructions given for installation. You can refer to the ‘Chrome help page’ if you have any queries.
Full Chrome Installer for Windows
On Windows, following the above instructions downloads only a partial file of installation. Run this to start the installation and during this time it downloads the total version of Chrome.
You have the option of downloading the ‘full’ Chrome version from the very start. This offline, full installer is convenient if you do not wish to download Chrome on every computer, every time. You need to go to ‘Chrome’s offline installer mini-site’ and follow the method listed above.
Set-up Google Chrome
Ensure you have a Google Account before you launch Chrome. If you do not have one, you can create it at gmail.com.
Your history, bookmarks, settings and passwords will be synced to your account. Chrome will have this data on not only your personal computer but also on your tablet, phone and office computer.
Using the Browser
You can now use Chrome. Listed are the different elements of this browser
Tabs
Tabs are considered to be the most important part of any browser. A link is displayed by each tab. These are at the top of the browser. A new tab can be created when you click on the icon placed next to the last tab. You have the choice of going to ‘Menu >New Tab or even use the shortcut on the keyboard, Ctrl + T or ‘Command + T
Omnibox
There is a single tab under the tab. This is for going to sites and also for searching. This is called the ‘Omnibox’. It uses Google Search by default. This can be changed in the settings. You have the choice of typing a website address and press ‘Enter’ to get to the site.
Menu
The ‘Menu’ icon is next to the Omnibox. This looks like three dots placed vertically. Clicking on this, you can see the whole Menu.
New Window
You have the choice of having two windows of Chrome running at the same time. Each of these windows will have their own set of tabs. Go to ‘Menu > New Window’ to start a new window. You can use Ctrl + N or ‘Command + N on your keyboard.
New Tab Page or Start up
When you open any new tab or start Chrome, you get the Google Search bar and the Google logo. Along with this you find around eight thumbnails of the sites you have visited the most. In the settings this can be changed to show the tab you had last visited.
Incognito Mode
The anonymous version of Google Chrome is called the ‘Incognito’ tab. This has a separate window. This mode does not have a Google account. This also does not save bookmarks, history or even passwords.
For launching this window you need to go to ‘Menu > New Incognito Window’. You can use the shortcut on the keyboard Ctrl + Shift + N or Command + Shift + N
This browser does not track you when you are online. This is a perfect way for privacy protection and also security. You need to know that this is not totally foolproof.
Bookmarks Bar and Bookmarks
Bookmarking a link helps you save the link for later use. For bookmarking a page, you need to click on the ‘heart icon’ in the Omnibox. You can also use Ctrl + D or Command + D for bookmarking a page.
It is advisable to move the bookmarks that are used commonly to the bar of bookmarks. This bar can be seen under the Omnibox, or probably show up only on the page when you open a New Tab. Go to ‘Menu > Bookmarks > Show/Hide
Bookmarks Bar’ or use the keyboard for a shortcut, Ctrl + Shift + B or Command + Shift + B.
For organizing the Bookmarks you need to go to ‘Menu > Bookmarks > Bookmark Manager or use the shortcut on the keyboard, Ctrl + Alt + B or Command + Alt + B. You have the choice of creating a folder and cataloging the bookmarks as required.
History
History is the record of all the pages visited. This helps you find a link easily. To access this, you need to go to ‘Menu > History > History or access one of the tabs that you recently closed from the rollover. The keyboard shortcut is Ctrl + Y or Command + Y
In this tab you see the entire history of the device sorted by the date. There is also a search bar. Type ‘Makeuseof’ and you can see all the pages of ‘Makeuseof’ that are visited.
In case you see this link on the phone, Click on ‘Tabs from Other Devices’. You can find it here.
Downloads
The pane of Downloads lists all the downloaded files. This can be brought up by Menu > Downloads or the shortcut on the keyboard, Ctrl + J or Command + Shift + J.
Chrome makes use of the default folder of Downloads. You can also set up a customized folder in the settings of Chrome in the Omnibox. For this you need to go to ‘chrome//settings/downloads’ (without the prefix of HTTP or the quotes). Click on the ‘Change’ in ‘Location’ to set up the folder you need.
People and Guest Mode
One installation of Chrome can be used in a number of different accounts, in case you have different Google accounts or share a computer. Above the ‘Menu’ icon, on the top-right you will see your name. Click on this to reveal the menu of ‘People’.
For setting up another account, you need to go to ‘People > Manage People > Add Person. Choose a suitable avatar or you can leave this blank to pull up a profile picture from Google. Sign in with your personal Google account.
In case you hand over your PC to your friend, switch ‘People > Guest’. The Guest Mode is a blank profile only for temporary use. This does not use extensions, save history or access the information from the user.
Optimize the Settings
You are able to access the Settings of Chrome via ‘Menu > Settings’. You can tweak any of Chrome’s aspect. Listed are a few examples.
Settings > Appearance: Toggle the ‘Home’ button, change the theme, or change the font size or the font.
Settings > Privacy and Security: You can activate the ‘Do Not Track’, clear browsing data or protect from dangerous sites.
Settings > Search Engine: You can manage the other search engines once you have chosen the default search engine. You have the option of creating custom search engines.
Settings > Passwords and Forms: Manage and save passwords for different websites, add your personal info so that you can fill online forms without wasting any time. As this is not safe, it is better to use LastPass to secure your passwords.
Settings > System: You can use the acceleration of hardware when this is available, or set up a proxy.
You have a number of options in the Settings of Chrome. You need to browse but try using the main advanced settings.
In case you manage to break anything, go to Settings > Reset. This can take Chrome back to the default settings.
Hidden Settings
There are many hidden advanced settings in Chrome that can be beneficial. This menu can be brought up by the ‘chrome://flags’ (without any quote). You need to explore the ‘chrome flags only if you are sure you know how to handle this.
Chrome Extensions
As compared to the other browsers Chrome can be totally different due to its extensions. The library of extensions in Chrome is considered to be the largest. You can check out some of the extensions made by Google.
How to Install an Extension
It is simple to find and install an extension on Chrome. You need to be aware that Chrome will accept extensions only if these are from the Chrome Web Store. There are no third-party extensions allowed here.
- Go to Chrome Web Store
- Search or browse for an extension and click on the same
- Click the blue button on Chrome ‘Add’
- Click the ‘Add Extension’ when you are asked to by the pop-up
You can also install an extension manually that is not on the Chrome Web Store. This is a little complicated and safety is no guarantee.
Managing Extensions
The Extension icons are in between the Menu icon and the Omnibox. You need to Left-click on any extension to activate the same. You need to click and hold and then drag this icon to change the position in the bar. To check out the options of the extension, you need to right-click on any icon.
This menu of the right-click can also hide the icon in the Menu of Chrome, or probably, even remove the extension. Click on ‘Manage Extensions’ to get access to the extension pane. The easy way to go about this is to go to ‘chrome://extensions’ (without quotes).
You can see all the installed add-ons in the extension tab. You can remote an extension or enable or disable it, check out the required permissions and go through the other details. There are quite a few extensions offering advanced options. These can be accessed.
Best Features of Chrome
Now that you have gained an insight into the working of Chrome you need to master the built-in features.
Pin Tab
You can ‘pin’ the tabs you need to be kept open. These tabs are moved to the start of the bar and only the site’s logo or favicon is visible. You need to be aware that a tab that is pinned cannot be closed. Before trying to close this, you need to unpin this.
To pin a specific tab, ‘right-click on a regular tab’ and choose ‘pin tab’, or you can press P after you have right-clicked on the tab.
To unpin a pinned tab, you need to ‘right-click’ on the tab and choose ‘Unpin tab’ option, or you can Press U after you right-click the tab.
Reopen a Closed Tab
You can reopen any tab if you have closed this accidently. There is a built-in mechanism in Chrome that helps you when you make mistakes.
For reopening a closed tab you need to ‘right-click’ on the tab bar and choose the ‘Reopen Closed Tab’. You can use the shortcut on the keyboard Ctrl + Shift + T or Command + Shift + T
Chrome has the browsing session stored in memory, if you keep pressing the shortcut, the tabs keep opening in the chronological order.
Mute Tab
Chrome adds a speaker icon on the tab in which the audio is played. You can click on this icon when you need to Mute or Unmute the audio.
You can also ‘right-click’ the tab and choose the ‘Mute Tab’ or the ‘Unmute Tab’ according to your requirement.
You need to know that this does not stop the audio or even pauses it, it only mutes the sound.
Task Manager
Each of the extensions or a tab in Chrome runs as a separate process. Chrome has a task manager built-in to find out which process is using too many resources. This Task Manager of Chrome shows all the processes that are running. This also shows how much CPU or memory is being used. This shows how much bandwidth a process is taking.
To start this, go to ‘Menu > More > Tools > Task Manager You can, alternatively, use the shortcut of Shift + Esc on Linux, Windows, and Chrome OS.
Built-in Chromecast in Chrome
Chromecast is supported only by Google chrome. The extensions of Chromecast have not worked well in any other browser. On Chrome, you can cast any video that you are watching on a site that is supported by Chromecast, like Netflix or You Tube. You are able to cast the whole tab on to your TV or the computer screen.
To activate the Chromecast, you need to click on the Cast icon. This is placed next to the Omnibox. You can also go to ‘Menu > Cast’. The pop-up of Cast then asks you the device you wish to cast to.
Click on the dropdown arrow. Choose whether to cast a tab, video or the desktop.
Master Keyboards Shortcuts for Speed
Chrome has multiple shortcuts for the warriors of keyboard. Listed are some of the important ones you need.
Home: The top of the page scroll
F5: Refreshing the current tab
End: Scrolling to the page’s bottom
Alt + Left: Go to the previous page
Alt + F5: Refreshing all the tabs that are open
Alt + Right: Go to Next page
Ctrl + D: Bookmarking the current page
Ctrl + F: Searching for text on the current page
Ctrl + T: Open New Tab
Ctrl + J: Opening Download Manager
Ctrl + Shift + T: Reopening the tab closed last
Ctrl + T: Open a New Tab
Ctrl + W: Closing the current tab
Ctrl + Shift + N: Opens a new window of Incognito
Ctrl + Shift + Delete: Clears the cache, history, passwords, cookies, downloads and data.
Shift + Escape: Opens the Task Manager that is built-in
Understanding Google Chrome and getting an insight into the features can help you work on Chrome efficiently.