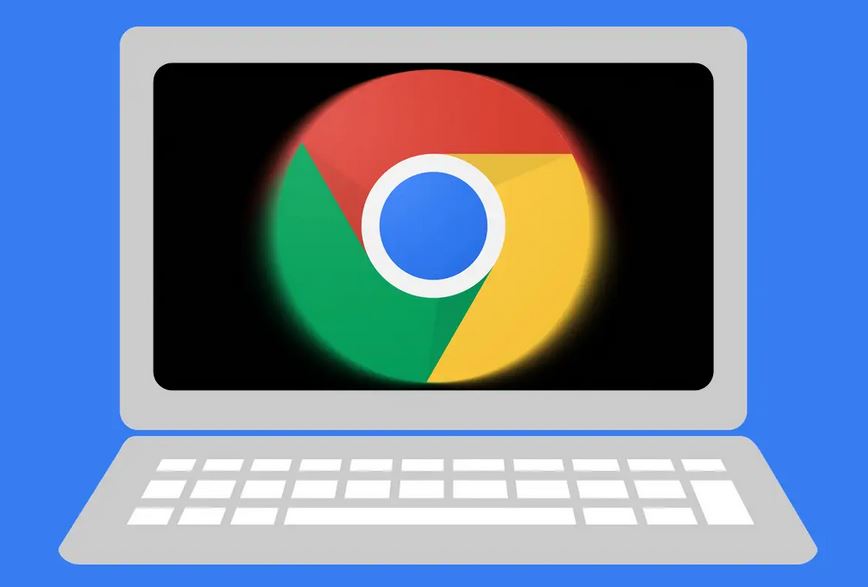What to know
- Click the ‘Menu’ icon in Chrome (three dots vertically) > Tools > Clear Browsing Data
- To clear the total cache select ‘All time’ for the range. Check out the file box and cached images. Click on ‘Clear Data’
- You have the option of clearing the cookies, browsing history, autofill data and a lot more when you select the ‘Advanced’ tab
How to clear Chrome Browser Cache on a Mac?
Mac automatically stores images and also other data for speeding up things in future when you visit any website on this. This data cache can take up a lot of space on the hard drive. You can clear this anytime you wish.
Steps for clearing Chrome cache on Mac
- Click on the ‘Menu’ icon once you have opened the Chrome browser. The ‘Menu’ icon has three dots vertically. These are on the right corner on the top of the window.
- Select ‘More Tools > Clear Browsing Data’
- Click on the ‘Time-range’ menu of drop-down
- Click on ‘All time’
Selecting this clears the total cache. Some of the cached files remain in the system if you choose any other option.
- You need to ensure you remove the ‘Check marks’ from the Cookies and browsing history and also from the other sites and click on ‘Clear Data’.
All the three boxes are checked by default. To clear the cache, you only need the Cached files and images box to be checked. For clearing more things, you need to click on ‘Advanced’.
Advanced Options for Clearing Chrome Data on Mac
On a Mac when you clear the cache in Chrome, you can also delete other things like the download history, browsing history, and a lot more. A lot of space is occupied with some of these.

Here is the meaning of the different ‘Advanced’ options.
Browsing History
The history of every website you visit is retained by Chrome. You can check this out any time and find a webpage you have visited in the past. Chrome makes use of this list to provide suggestions automatically when you type out the address of a website in the URL.
Time range
This is a drop-down menu controlling the amount of data you clear. If you select the option of last hour, this will be clearing things only that have been stored in the last hour. If you make a choice of ‘All time’, it clears everything since the time Chrome was installed.
Cookies and Data from Other Sites
Many websites make use of cookies. This is to track the browsing activity and also for customizing the experience when on the website. Clearing the data of other sites and the cookies, customization of websites that depends on the cookies are wiped out. You have the option of letting the website store the cookies on Mac once more.
Download history
Every file downloaded is recorded by Chrome along with the location of the file and the name.
Cached Files and Images
Chrome stores files and images in a cache for speeding up the browsing. When you clear the cache, you clear up a good amount of space on the hard drive.
Auto fill Form Data
Chrome remembers the name and address that is filled on a website. You can clear this data if you find Chrome has saved this wrong.
Sign-in data and Passwords
You can sign into different websites much faster as Chrome saves the sign-in data along with the passwords. You will have to manually log-in if you clear this.
Hosted app data
Chrome apps that are added to the browser from the Chrome Web Store , you have an option to clear the data.
Site Settings
There are many websites that need some permission, for storing data or access to the location. If you give the permission, Chrome stores this for the next time when you plan to visit the site. This can be cleared in Chrome.
Google Chrome Cache on Mac
Chrome downloads data and images when you visit a website using this browser. This is stored in a temporary cache. The next time you click on this website, Chrome checks out the cache and use the address from here instead of downloading it fresh. This means, the website is loaded faster and also helps in saving the bandwidth.
Chrome cache not only speeds up different processes but it also improves the overall experience of browsing, but it is important to clear this from time to time. If the cache gets big, the system can slow down. You can free up space on your Mac by clearing the cache.
How to Remove Google Chrome from Mac?
For deleting Chrome from Mac, go to the ‘Application’ folder, on Google Chrome right-click, and select ‘Move to Trash’. You need to remove all the app data by deleting everything present in the Library/Application/Support/Chrome folder.
How to Update Chrome on Mac?
Google Chrome updates automatically, but you need to check for updates manually. Select the ‘three dots > Help > About Google Chrome. In case there is a new update, you need to install this by selecting ‘Relaunch’.
How to make Chrome default browser on Mac?
In case you need to change the default browser on you Mac, you need to go to Apple Menu > System Preferences > General. From the Default Web Browser, choose ‘Google Chrome’.
How to turn off the pop-up blocker of Google Chrome on Mac?
Select the ‘three dots menu > Settings > Site Settings > Pop-ups and Redirect’ and the toggle needs to be moved from ‘Blocked’ to ‘Allowed’ to disable the pop-up blocker in Google Chrome. You need to disable any other pop-up blocker installed.