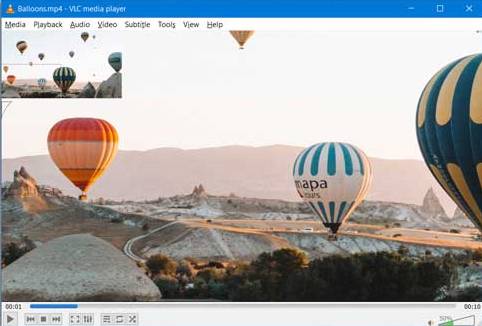There are different mechanisms in the VLC player for zooming into videos. You have the choice of using the interactive zoom for magnifying only a portion of any media. You also get options to crop, zoom and the aspect ratio for changing the size of the media that is on-screen. You get options for scaling any video in the VLC section of advanced-preferences. You can use the accessibility feature of the OS like the magnifier for enlarging what is present on the screen.
Zooming any video helps you to see the small details that you might miss otherwise. You have the choice of magnifying a section of what you find interesting. This can enhance your experience of watching a video.
Interactive Zoom
The easiest feature that is also useful is the ‘Interactive Zoom’. This is used by most users. This is used to see a section of any video. You can drag the portion that is zoomed. This will enlarge different parts of the video that is playing interactively.
Listed are the steps to be followed for using Interactive Zoom in the VLC Player
- Go to ‘Tools > Effects and Filters’ (The hotkey is Ctrl + E)
- Click on the tab of ‘Video Effects’
- Navigate to the tab ‘Geometry’ that is under the above tab
- Check the ‘Interactive Zoom’ box
- Hit ‘Save’ and ‘Close’

This activates the interactive zoom. On the top-left section you see a ‘picture-in-picture’ video. There is a rectangle on this, denoting the magnified area. Using the mouse, click and drag on this rectangle. The area that is zoomed, changes when you move the rectangle around. This can be done when the video is played or even paused.
Zoom through the Video Menu or the Hotkey Z
For some of the users the Zoom option that is under the Video menu is more helpful. This might not do anything if the video is opened in full screen, or even in the option of maximizing window. It can have an effect if the video is in the mode of a window.
Using the Zoom Feature that comes with VLC
Listed steps help you use the ‘zoom’ feature of the VLC
- Open any video in the window mode (this should not cover the total screen)
- Navigate to the ‘Video > Zoom > (1:4 Quarter, 1:2 Half, 1:1 Original, 2:1 Double)( The Hotkey is Z or even Shift Z )
The size of the window changes to ‘quarter’, ‘half’, ‘original’, or even ‘double’.
Everyone is not comfortable using the altering zoom that is a window sized feature. This helps if you wish to see how a specific video looks in the different resolutions. This is a feature for stacking window of VLC on the real estate of the screen. Zooming in this manner for a video of 1080p to 1:2 half, changes the size to half of the resolution. That is 1080p =640pxthe width and the height is 1920/20=960px. The resolution of the monitor determines the area taken up on the screen.
Advanced Preferences
You also find an ‘Advanced Preference’ for setting the default zoom. This does not have any effect on the video that is being played currently. This impacts the visualizations.
For accessing this option of Zoom hidden in the ‘Advanced Preferences’ you need to follow the listed steps
- Go to ‘Tools > Preferences’ (CTRL + P )
- In the bottom left, under the ‘Show Settings’ choose ‘All’
- Navigate to ‘Video’ in ‘Advanced Preferences’
- Scroll down and go to the ‘Zoom video’ option on the right side
- Set the factor like 0.25, 1, 0.5, 2 and 5
- Hit ‘Save’
Use Magnifier in Windows
The tools for accessibility are handy on Windows. You can use the ‘Magnifier’ tool. This magnifies everything that is present in the screen. A video on the screen also appears bigger. The area that is magnified follows the pointer of the mouse by default.
For using the ‘Magnifier’ tool follow the listed steps
- Click on ‘Start’
- Search for ‘Magnifier’
- Open this after you have clicked on it
- This overlay on top of the current window
- Hit ‘Plus (+)’ button to zoom and ‘Minus (-)’ to unzoom
- The shortcut on the keyboard to Zoom Windows key and +
- The shortcut on the keyboard to Zoom out is Windows key and –
You can zoom in right from 100% to 1600%. It can increase or decrease the percentage of zoom by 100% for each + or – button that is pressed. This can get confusing if you zoom into 1600%.