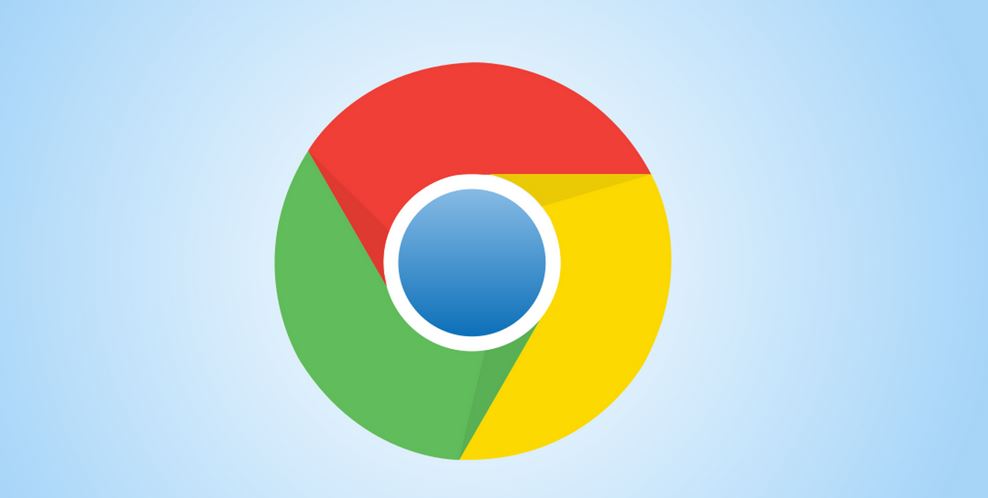What to know
- Tap the ellipses (…) in the app on the phone. Select History >Clear Browsing Data
- Tap ‘Browsing History’ placing a check mark. Repeat with all the categories you need to delete.
- Tap on ‘Clear Browsing History’ and tap it again to confirm the removal. Tap on ‘Done’.
The article gives you the required information on removing browsing data on Chrome for iPod touch or iPhone. This applies to the app for iOS 13, iOS 14, iOS 11 and iOS 12. This information applies to iPad with iPadOS 13 or iPadOS14.
How to Delete Chrome on iOS Devices?
Your browsing history is automatically saved by the Google Chrome app on your iOS devices. This also saves passwords, cookies, autofill data and cached images. This information can be risky for security reasons and can also take up space though it does help in browsing sessions of the future. This is why you need to know how to clean up the storage on the devices. To manage the cached data and other browsing history on iOS devices you need to follow the steps listed below.
- Open ‘Chrome’ on the iOS device
- Tap the ‘ellipses (…)’
- In the pop-up menu, tap ‘History’
- Tap on ‘Clear Browsing Data’
- The items you need to delete select these. You need to tap on individual items and put a check mark next to it. Besides the ‘Browsing History’ you can select Site Data, Cached images, Cookies and cached files or another option.
- Tap on ‘Clear Browsing Data’ and tap this once more in the confirmation screen. This removes the data from the device and also the cloud.
- Tap on ‘Done’ that is at the top of the screen only when the confirmation goes. You can return to Chrome.
Clearing of the browsing data of Chrome does not delete any bookmarks and it does not sign you off the Google account.

Understanding the Options of Chrome’s Browsing Data
Chrome saves on specific types of Browsing Data
Browsing History:
Every website visited is recorded by Chrome. This is from the last time the history was cleared. You can access these websites from the History screen of Chrome in the main menu.
Cached Images and Files:
iPhone and iPod touch has Chrome using the cache for storing images, URL’s, content and also web pages that were visited recently. The browser makes use of the cache for rendering these pages fast on the subsequent visits. This is done by loading these assets locally from the specific device instead of the browser.
Cookies:
Specific files that are placed on your device when you visit certain sites are called cookies. Each of these cookies is used for telling a web server when you return to the page. Cookies can remember specific settings of certain websites along with sensitive information like the details of login.
Autofill Data:
The information filled in forms on the web is stored by Chrome. This includes name, address and also the payment. The browser uses this feature to populate fields similar to this when you visit the web page again.
Saved Passwords:
Chrome, normally, asks an individual if they need to save a password when one is entered. If you answer in the affirmative with a ‘Yes’ this is stored in the device or probably to the cloud.
Conserving mobile data means managing the usage of data in your Chrome app for iOS.