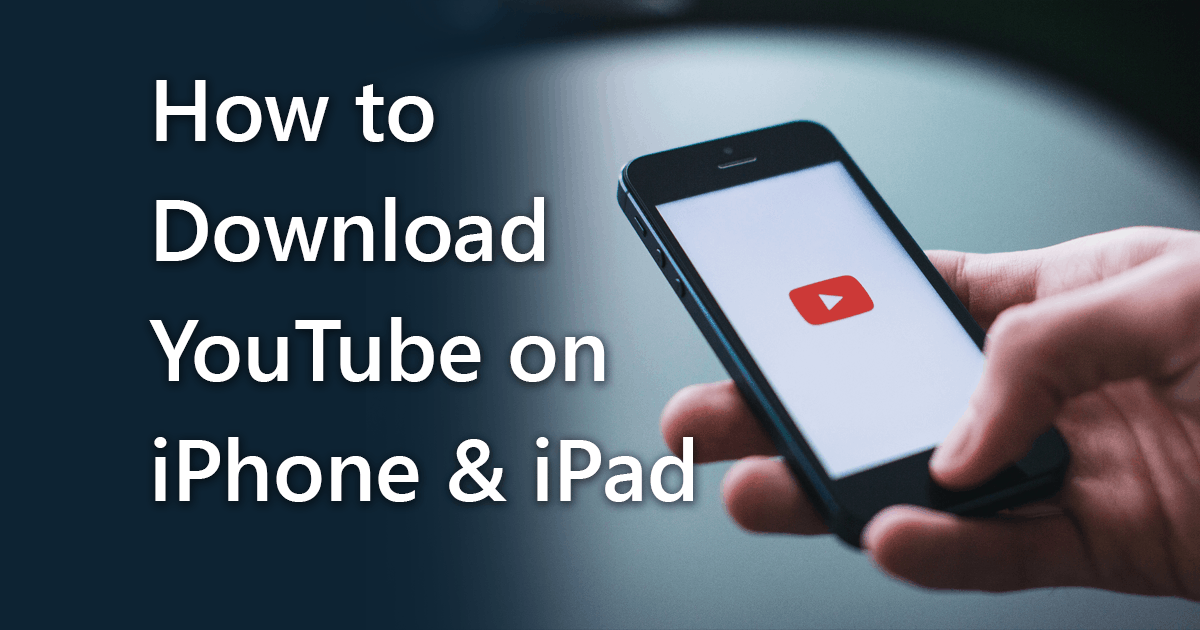Watching YouTube videos has become a must-do daily activity for many people, whether it is for leisure, entertainment, studying, or even training. According to a study complied by Hootsuite, 74% of adults in the U.S. spend 42 minutes watching YouTube daily, with 41% of YouTube watchtime happens on mobile devices, such as iPhone or iPad. For those who watch YouTube videos on a regular basis, there are good reasons for downloading YouTube videos and watch it later. Saving YouTube videos to mobile devices, such as iPhone or iPad, allows you to watch them offline and preserve them from disappearing. On the other hand, YouTube doesn’t make it easier for you to download videos, especially for iPhone or iPad users, whether it is from the YouTube app or the website.
Download YouTube videos to an iPhone or iPad is technically viable. The solution requires an iOS app called Documents, and savefrom.net – an online video download service provider, both of which are free to use. The process described in this article works directly on an iOS mobile device without having to use a computer. When you use the Documents app’s browser to open an YouTube video in savefrom.net, which extracts the download link from a YouTube videos, it automatically triggers the app’s built-in download manager to download and save the video to your iOS device. Once you learn the entire process, it is reasonably easy to use.
Topics we cover in this article:
- How to download YouTube video on iPhone
- How to download YouTube video on iPad
- Is it legal to download YouTube video
- Our recommendation and conclusion
How to Download YouTube video on iPhone
There are five steps in the process of setting up your iPhone to download YouTube videos. Once you have gone through all the steps and understand the logic behind them, it literally takes less than a minute to go through the process every time. Here are the steps:
- Install the Documents app
- Open the web browser in the Documents app
- Use the browser to open Savefrom.net
- Get the short URL for the YouTube video
- Use Savefrom.net from the browser to download the video
Let’s go through each steps in detail.
Step 1 – Install the Documents app
Documents by Readdle is a reputable iOS app that combines file management, PDF viewer and editor, media player, web browser, and download manager, all in one app. Since its inception in 2008, the app has accumulated over 448,000 reviews with an average of 4.8 stars. The features that we will use are the web browser and the download manager. They are both free and seamlessly integrated with each other.
- Install the Documents app on your iPhone.
Step 2 – Open the Browser in the Documents app
The center hub of this solution is the web browser in the Documents app:
- Once the app is installed, launch the app
- Click the web browser icon (the blue compass located at the lower-right corner) to open the browser

Step 3 – Open Savefrom.net in the Browser
Savefrom.net makes it easy to extract downloadable links from a YouTube short URL. The next step is to open the savefrom.net website in Documents’ browser:
- Click the search edit box in the middle of the browser screen to display the address bar

- Type the URL savefrom.net in the address bar and press “go”

- Let the website load and then you should see the follow screen (or similar) with the “Enter the URL” edit box followed by a right arrow.

Alternatively, you can click the YouTube.com video entry below to load the page specifically designed for downloading YouTube videos. The process works the same whether you use the homepage or the specific YouTube download page. They both detects and offers the option to download video.
Step 4 – Get the Short URL from the YouTube Video
With the Savefrom.net website opened and ready in the Documents browser, it’s time to get the short URL of the YuoTube video that you desire to download:
- Without closing the Documents app, launch or switch to the YouTube app
- Locate the video you would like to download
- Click the Share button to get the short URL of the video

- Click the Copy button to copy the short URL

- Switch back to the Documents app
Step 5 – Download the YouTube Video
This is the final (and the most important) step of the entire process – to actually download the video! You should be looking at safefrom.net in the Documents app’s web browser:
- Paste the YouTube short URL you just acquired to the Enter the URL edit box.
- Let the browser load the YouTube video and complete its its analysis of what videos are available. Once the analysis is successful, you will be presented with a Download button next to a dropdown list of video formats.
- (optional) Click the video formats dropdown button to select the ideal formats.

- Click the Download button. You will be prompted with options to specify the name and path for how the video is saved.

- Click the Done button to start the downloading process.
- When the download completes, the Documents app notifies you by displaying an alert icon above the Download Manager icon.

Click the Download Manager icon to browse the downloaded video file.
- Click the downloaded file to start playing the video. Documents plays videos in its own media player.

Congratulations, you just successfully downloaded a YouTube video to your iPhone!
How to Download YouTube Video on iPad
If you have gone through the aforementioned steps on an iPhone, the process works almost identically on iPhone and iPad, except for you have to use the designated download page for YouTube (in Step 3 and 4). Let’s go through each step for downloading YouTube video on iPad.
Step 1 – Install the Documents app
- Install the Documents app on your iPad.
Step 2 – Open the Browser in the Documents app
- Launch the app after it’s installed
- Click the web browser icon (the blue compass icon located at the top-left corner) to open the browser

Step 3 – Open Savefrom.net in the Browser
We use Savefrom.net to extract the download link, which will be passed to the download manager of the Documents app through its web browser:
- Click the address bar at the top of the browser window
- Type the URL savefrom.net in the address bar and press Go
- Let the website load and then you should click the Youtube.com entry to load the YouTube Video Downloader page.Note: differ from how it works on an iPhone, savefrom.net’s homepage doesn’t provide access to download YouTube videos. Instead, it prompts you to install plug-ins or acquire add-ons, which is not required here.
Step 4 – Get the Short URL from the YouTube Video
In this step, you need to get the short URL of the target YouTube video – make sure you don’t exit the Documents app.
-
- Launch the YouTube app and locate the video you would like to download
- Click the Share button to get the short URL of the video

- Click the Copy button to copy the short URL

Step 5 – Download the YouTube Video
You will complete the download process in this step.
- Switch back to the Documents app
- Paste the YouTube short URL you just acquired to the Paste your video link here edit box.
- Let the browser load the YouTube video and complete its its analysis of what videos are available. Once the analysis is successful, you will be presented with a Download button next to a dropdown list of video formats.
- (optional) Click the video formats dropdown button to select the ideal formats.

- Click the Download button. You will be prompted with options to specify the name and path for how the video is saved.

- Click the Done button to download the video.
- When the download completes, the Documents app notifies you by displaying an alert icon above the Download Manager icon.

Click the Download Manager icon to browse the downloaded video file.
- Click the downloaded file to start playing the video.
Note: When using Safefrom.net on iPad, you may notice it opens new tabs and load advertising websites. This doesn’t affect the download process described above. You can simply close those tabs after you have downloaded your videos.
Is it Legal to Download YouTube Video?
This is one of the most common questions among YouTube users. The simple answer is: it is against YouTube’s term of use while it is not entirely illegal.
According to YouTube Terms of Service: unless you have a written permission from YouTube, downloading and keeping any content from YouTube in any shape or form is not permitted, even for personal use.
access, reproduce, download, distribute, transmit, broadcast, display, sell, license, alter, modify or otherwise use any part of the Service or any Content except: (a) as expressly authorized by the Service; or (b) with prior written permission from YouTube and, if applicable, the respective rights holders;
One might argue that downloading YouTube video makes it convenient to consume the content in situations when Internet access is limited or nonexistent. But that’s your side of the argument and thus your own problem to solve. Google and YouTube makes most YouTube videos available to you for free by confining you to consume it from the YouTube website and its own YouTube apps so that they can monetize the service through ad revenue. Furthermore, Google not only makes it hard to download YouTube videos but also offers the function as one of the primary features of the YouTube Premium membership subscription. Therefore, downloading YouTube videos without the Premium membership violates YouTube’s terms of use.
The copyright of a video is another aspect that you should be aware of in parallel to YouTube’s terms of use. Breaking YouTube’s term of use doesn’t necessarily mean you have broken the law. Nevertheless, copyright infringement is against the law and can cause deeper troubles if you make use of and/or redistribute any YouTube video content that’s copyrighted. More than often, a content creator automatically assumes copyright to the original content she creates and uploads to YouTube, as said on YouTube’s copyright and rights management policy page, unless the original creator or license holder rightly authorize you to use the content, or marks the video with Creative Common (CC) license. Of course, there are also videos in the category of Public Domain license that you can use without infringing anybody’s rights. Check the description section of a YouTube video for its licensing terms. If it is not marked explicitly as CC or Public Domain, you should only assume that it is copyrighted.
Our Recommendation and Conclusion
It is less lightly that you will be in any trouble if you occasionally download YouTube videos for personal use only. Nevertheless if that becomes a frequent practice, then we highly recommend you consider subscribing to YouTube Premium membership, which entitles you to download songs and videos for offline listening, enjoy YouTube without the interruption of ads, keep YouTube play in the background (more desirable for mobile users), and more.