
HEIC Image Viewer - Product Help
Total HEIC Image Viewer lets you view, convert, and print HEIC images with ease. Convert HEIC to JPEG, PNG, GIF, or TIFF, supporting both single and batch conversions. Open HEIC files instantly and convert them locally without requiring file uploads, ensuring privacy and security. Print HEIC and other supported image formats directly from the app. A simple, efficient solution for seamless HEIC image handling on Windows!
To ensure you make the most of the application, we provide a comprehensive product guide covering all essential features.
– Sponsored Links –
How to launch the app
To open Total HEIC Image Viewer, follow these steps:
- Press the Windows Start button on your keyboard or click the Windows icon at the bottom-left of the desktop.
- Type “Total HEIC Image Viewer” in the search bar.
- Identify and click the application entry with this icon
 from the suggestion list.
from the suggestion list. - Wait for the app to finish loading and launching.
Once the app is open, you will see the Quick Launch Screen, from where you can easily view and/or convert HEIC images in just a few clicks.
– Sponsored Links –
The Quick Launch Screen
The Quick Launch Screen serves as the app’s gateway, offering quick access to various functionalities. It allows you to open new HEIC images, provides easy access to recently opened files, and offers links to the product help file.
Open HEIC images
From the Quick Launch Screen, there are two methods for opening HEIC images:
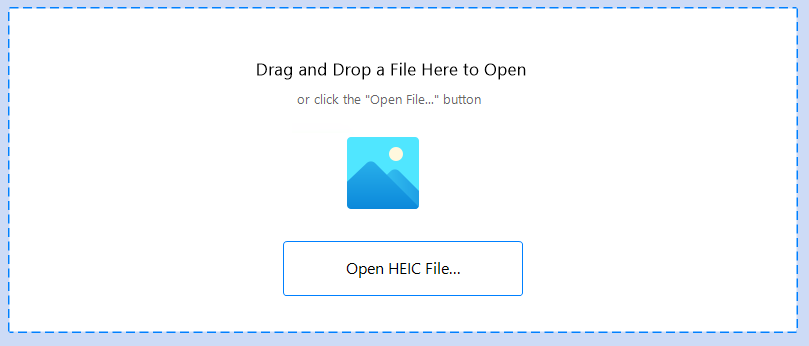
- Drag-n-drop: Simply drag an HEIC image file from Explorer to the designated drag-and-drop zone marked by dashed lines on the Quick Launch Screen.
- Open HEIC File button: Alternatively, use the “Open HEIC File…” button to browse and locate an HEIC image. Click the “Open” button to initiate the process.
In both cases, the selected HEIC image will be promptly displayed in the Viewer window.
Recently opened files
For your convenience, the Quick Launch Screen includes a “Recently Opened File” list, caching the last five opened files. Clicking on an entry in the list will promptly open the corresponding file in the Viewer.
Privacy Control:
To address your privacy needs, you can clear this list by clicking the “Clear List” link, effectively emptying the list entirely.
– Sponsored Links –
– Sponsored Links –
HEIC image viewer
The HEIC image viewer window extends its support to a wide range of image and photo formats, not limited to the HEIC file format. Featuring a user-friendly interface, it allows you to effortlessly view your photos, inspect image details, and execute various image-specific functions.
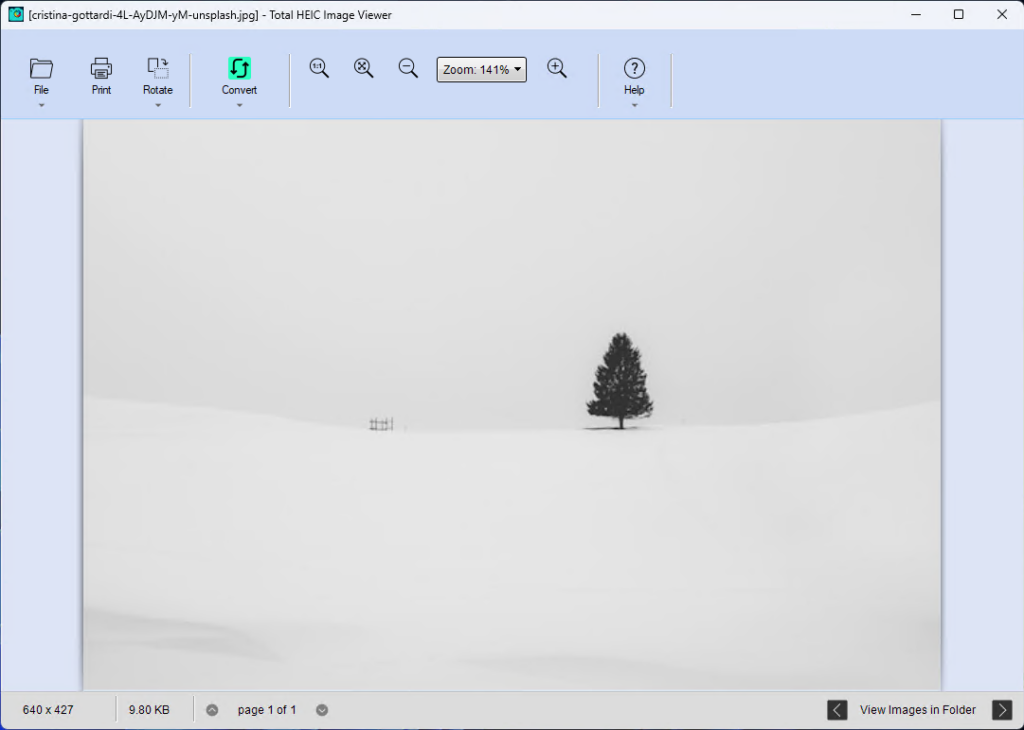
Viewing Images
In the Image Viewer, you have the flexibility to refine your image viewing experience. Load any image or photo file, and then adjust the zoom level to suit your preference. Easily navigate to other images within the same folder, or, if the image is in a multi-page format like TIFF, effortlessly flip through each page.
Multi-Page Image Navigation
For multi-page images, use the page control buttons, represented by chevrons on the toolbar, to navigate through different pages.
Image Folder Navigation
Effortlessly navigate through multiple images in the same folder without the need to repeatedly go through the Open File routine. After opening an image, use the left or right arrow keys on your keyboard to view images in sequence. Alternatively, you can utilize the “<” or “>” buttons located in the lower-right corner of the Image Viewer window to flip through the images.
Zooming
The Zoom controls can be found on the right side of the toolbar and offer various options to adjust the zoom level of the image. The buttons available are Zoom-in, Zoom-out, and Actual Size, along with the Zoom level combo control.
The Zoom level combo control displays the current zoom level setting and provides quick access to all zoom functions.
The Actual Size button displays the image at its original resolution, effectively setting the zoom level to 100%.
Lastly, the Fit Image button fits the image to the maximum available space within the viewer window, using either a fit-width or fit-height approach.
– Sponsored Links –
Rotate View
The Rotate feature allows you to rotate the current image by 90 degrees clockwise with just one click. It is important to note that this function only affects the display of the image and does not alter the actual content of the file. To make permanent changes to the orientation of an image, you will need to use a dedicated image editing software.
Printing
The photo printing feature in the Image viewer provides you with six distinct templates, each designed to produce the most popular photo print sizes. Whether you want a 4×6, 3.5×5, wallet, or full-page print, the Image viewer has got you covered.
Printer and Settings: Choose the desired printer for your printing job. Use the “Change Printer Settings…” option to customize printer options such as paper size, orientation, color settings, and printing quality.
Copies: Specify the number of copies you want to print of the current image.
Templates: The viewer offers six print templates for popular photo print formats, including wallet size, 4×6, 3.5×5, 5×7, 8×10, and Full-Page. The Full-Page template allows you to print a single photo on any size paper set by your printer.
- Print Options:
Crop Image to Fit: This option allows you to maximize the printing area by cropping the width or height of the image so that the entire photo paper is filled with image content.
Rotate Image to Fit: You can maximize the printing area by rotating the image so that it fits the entire photo paper.
Show Printer Margin: This option is only for preview purposes and displays the printer’s margin with dotted lines to give you an idea of where they are. The lines will not be included in the final printed output.
Convert HEIC Images
The Image Conversion feature allows you to convert HEIC images to PNG, JPEG, GIF, and TIFF formats. You can access the conversion options by clicking the Convert button ![]() in the toolbar of the Image Viewer.
in the toolbar of the Image Viewer.
Convert a single image
To convert a single HEIC image, use the “Convert Image Files…” command. This allows you to convert the currently displayed image or select a different file for conversion.
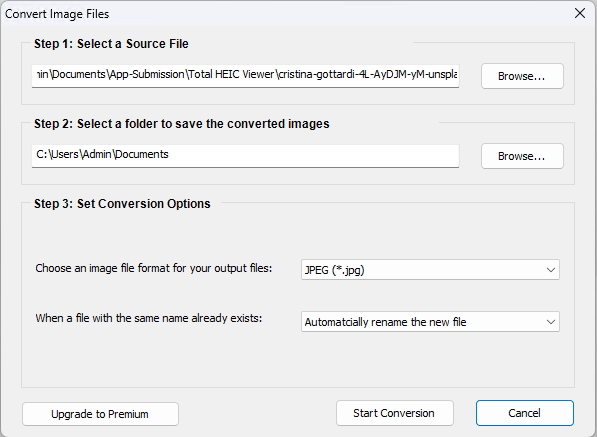
Before proceeding, review and confirm the following settings:
- Source File – Ensure the correct image is selected.
- Destination Folder – Choose where to save the converted file.
- Conversion Options – Specify the desired output format (PNG, JPEG, GIF, or TIFF) and adjust any available settings.
Batch Conversion
Use the “Batch Convert Image Files…” feature to convert multiple HEIC images from a folder at once. The settings are similar to single-image conversion, with one key difference—ensure you select the source folder containing all the images to be converted. The remaining settings, including the destination folder and output format, follow the same process as single-image conversion.
Learn more about the HEIC format
– Sponsored Links –
More tips and guides
– Sponsored Links –
– Sponsored Links –
– Sponsored Links –


