
Speed Test App
Product Help File
The Speed Test app makes it easy to test your internet speed and get a clear picture of your download and upload speeds, as well as your ping value. This information helps you evaluate the quality of your Wi-Fi signal and diagnose any connectivity issues you may be experiencing. Additionally, it identifies your external IP and provides information on IP reputation, threat intelligence, ISP details, and geolocation, offering valuable insights into your online presence and location.
– Sponsored Links –
Whether you’re a casual user or a network professional, our Speed Test app offers a quick and informative glance at your Internet performance. With this app, you can easily evaluate the quality of your internet speed, and determine if further actions are required to troubleshoot connectivity issues or optimize your internet connection for the best possible performance.
Start a speed test
The app offers a simple, user-friendly interface that makes it easy to run tests and view results. In addition to speed testing, our app also provides geolocation data related to your external IP address, allowing you to see how your location is perceived by external entities.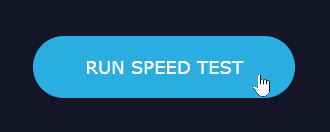 To initiate a speed test, simply click the “RUN SPEED TEST” button. The test will commence and conclude automatically, with results displayed once the process is complete.
To initiate a speed test, simply click the “RUN SPEED TEST” button. The test will commence and conclude automatically, with results displayed once the process is complete. – Sponsored Links –
Understanding speed test data
The Speed Test tool provides a comprehensive suite of metrics that are essential for evaluating the quality of your Internet service, as measured by the following criteria:
- Ping: shown as the first value in the rest result, [e.g. • 305 ms], also known as latency, is another critical metric that is measured by Speed Test. This metric measures the reaction time of your Internet connection by calculating the time it takes between sending out a request to getting a response. Ping is measured in milliseconds (ms) and indicates how responsive your Internet connection is. A lower ping indicates a more responsive connection.
- Download Speed: shown as the second value in the test result, [e.g. ↓ 214 Mbp], is a crucial aspect of your internet connection, as it determines how quickly your computer can receive data from a server on the internet. Download speed is measured in megabits per second (Mbps) and can vary depending on the type of service you have, as well as other factors like network congestion.
- Upload Speed: shown as the last value in the test result, [e.g. ↑ 163 Mbps], measures how fast your computer can send data to a server on the Internet. Like download speed, upload speed is measured in Mbps and can be influenced by various factors, including network congestion and the type of service you have.
– Sponsored Links –
ISP, Threat Intel, and Geolocation
The main interface provides a summary of a set of IP-related security information composed of your ISP, IP reputation, threats, along with geolocation.

IP Address: is your external IP address as seen by others over the Internet. It can be helpful in determining whether your VPN is functioning properly and providing the expected level of protection.
ISP Name: Name of the Internet Service Provider that assigns and manages the user’s IP address.
IP Blocklist: If your IP address is listed with any list of IP addresses identified as potential sources of malicious or unwanted activities.
IP Threats: Potential risks or security concerns associated with specific IP addresses, often related to malicious activities.
Country: Geographic location associated with an IP address, indicating the country where the device is likely located.
City: Geographic location associated with an IP address, providing information about the city where the device is likely situated.
Click on any part of the summary information panel to review detailed information in the following categories:
– Sponsored Links –
– Sponsored Links –
Speed test server selection
Speed Test utilizes a robust global network comprising over 5,000 testing servers. In the latest update, users no longer need to bear the onerous task of picking a so-called “best testing server.” The app now automatically performs an intelligent pre-test and identifies up to five nearby speed test servers based on your IP location. It then pings those servers and selects the server with the shortest response time. This server is deemed the “most relevant” on the network, as it typically provides the most accurate results. Subsequently, the app commences the full testing process, measuring your ping, download speed, and upload speed.
Speed test issues
Speed test result doesn’t show up:
Occasionally, there may be a slight delay before the results of your recent speed tests appear on the screen. If you find that the results are taking too long to show up or if the test appears to be stuck, don’t worry. Simply click on the Reset button located on the side toolbar to restart the test. This should refresh the app and help you get back on track.
What could be the reason for the download test working fine but not the upload test?
In rare cases, some users may experience issues with the upload test not functioning properly while the download test works as expected. This issue is usually caused by a firewall or antivirus software interfering with the test traffic, particularly if it’s incorrectly configured.
Although firewalls are typically configured to allow web traffic, it’s still possible for them to cause issues with the upload test. If you’re experiencing this problem, you may want to temporarily disable the firewall on your computer to see if that’s the cause of the problem. However, you should always remember to enable the firewall again after the test is complete to ensure your computer remains secure.
If the problem persists on multiple computers across your network, the next solution is to reset the network modem and router by restarting them. This can sometimes clear up issues that prevent the Speed Test app from performing the upload test. Once the modem and router have been reset, try running the test again to see if the issue has been resolved.
– Sponsored Links –
What internet speed is considered good?
How can you determine the ideal internet speed for your online activities and what is considered a good internet speed that can support tasks such as video streaming, online gaming, video conferencing, social media, and email?
When it comes to determining what constitutes a good internet speed, it largely depends on the intended usage and the number of devices connected to the network. However, as a general guideline, a good internet speed should have a download speed of at least 25 Mbps.
At this speed, most online activities, such as web browsing, video streaming on platforms like Netflix, Skype, and online gaming, can be done without any noticeable stalling or buffering.
For basic online activities such as email, social media, and streaming audio, a download speed of at least 2 Mbps is sufficient. If you need to conduct video chats, upload or download photos, or video conferencing, then a download speed of 10 Mbps is recommended.
However, it’s important to note that other factors can also affect internet speed, such as the quality of the equipment being used, the type of connection, and the distance from the nearest network hub. In some cases, faster internet speeds may be required for households with multiple users or for certain professional tasks.
We recommend that you check the average internet speed in your geographical location to get an idea of what a reasonable expectation for your internet speed should be.
– Sponsored Links –
How to conduct a clean test
If you find that your internet speed is not meeting your expectations, it’s important to conduct a “clean test” to identify and troubleshoot any issues that may be impacting your connection speed. Here are some effective methods to help you eliminate potential problems:
Conduct a clean test: Pause all downloads and close any programs that may be using your connection, such as peer-to-peer software, to get an accurate test result.
Use a wired Ethernet connection: If you’re using Wi-Fi, try switching to a wired Ethernet connection to eliminate any potential wireless interference.
Reboot your modem and router: Restarting your router can fix a surprising number of connectivity issues. Quora has an informative explanation of why this simple solution often works.
Further troubleshoot your home network: If the aforementioned steps are ineffective, check our comprehensive guide on how to troubleshoot your home network.
After completing the above steps, you should have sufficient evidence to contact your Internet Service Provider (ISP) if there’s a discrepancy between your plan and the speeds you’re receiving. Consider requesting that they run diagnostics on their end to identify and fix the issue.
– Sponsored Links –
Table of Contents
– Sponsored Links –
– Sponsored Links –
– Sponsored Links –




