
Total eBook Reader - Product Help
Total eBook Reader is an elegantly designed ebook and document reader for Windows devices, perfect for anyone who loves to read. Whether you prefer classic novels or technical documents, this app supports a wide range of file formats including PDF, ePub, MOBI, XPS, CHM, Comic Book, and DjVu. With customizable page view settings, the app transforms your PC into a comfortable and immersive reading environment.
With convenient features like bookmarks, table of contents, and a robust keyword search tool, navigating your favorite books and documents is easy and intuitive. Whether you’re reading for pleasure or research, Total eBook Reader provides a seamless and efficient reading experience for all.
– Sponsored Links –
Launch Total eBook Reader
Follow these steps to launch the app:
- Click the Windows Start button
- Type “Total eBook Reader”
- Look for the matching app entry with this icon

- Click the app name to launch the app
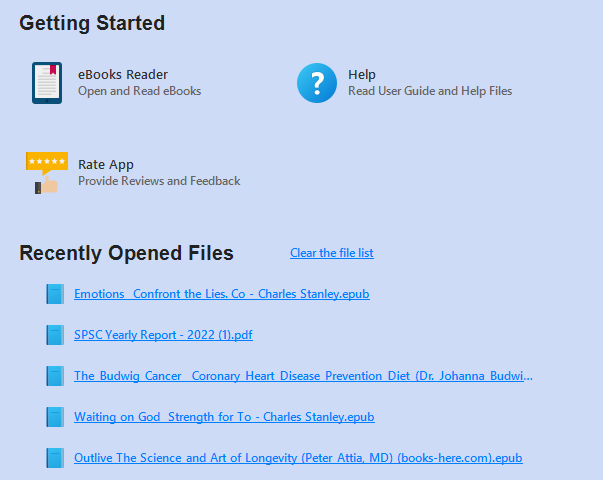
Quick Start Screen
After the app is launched, the Quick Start Screen is displayed first. It provides direct access to the following main features:
- eBooks Reader – open and read eBooks and documents
- Online Help – read guides and help files for the app
- Rate App – provide review and feedback for the app
- Recently Opened Files – a list of recently opened files for quick reference
– Sponsored Links –
The main app window
Total eBook Reader was designed for everyday users who read on their Windows PC. The main app window is divided into four parts:
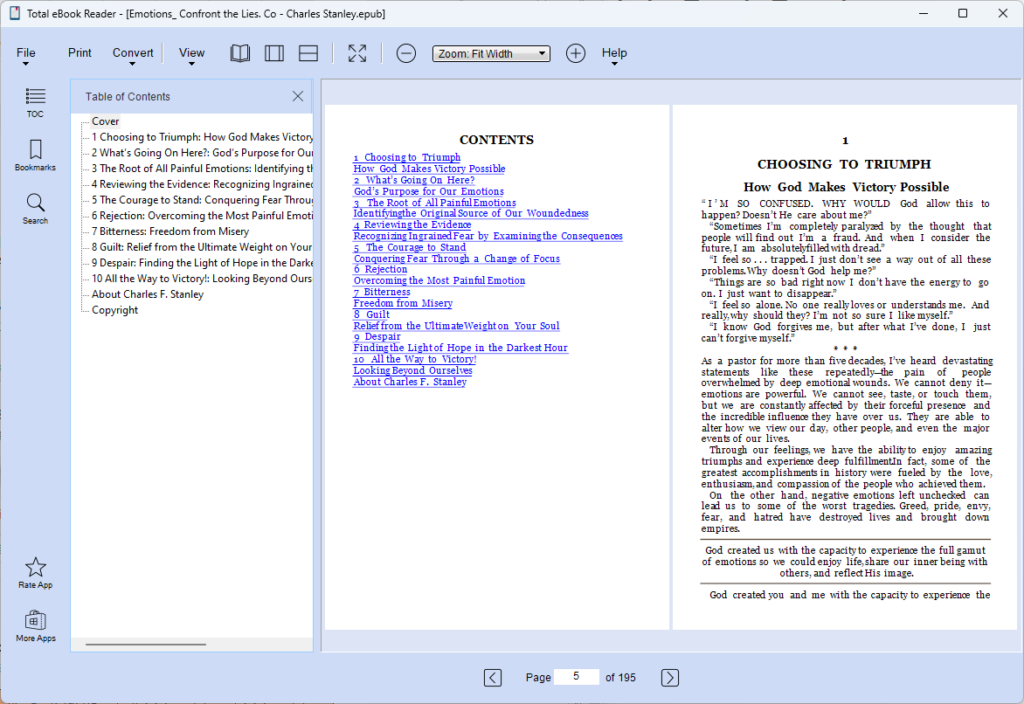
The Content Reader area is located at the center of the app window. It displays eBooks, documents, and files for reading.
The top toolbar provides controls for opening, closing, printing, and converting eBook files. It also offers various options to adjust layout, zoom level, and scrolling preferences.
The sidebar menu offers three specific features for eBook documents: Table of Contents (TOC), Bookmarks, and Search.
The page navigation controls are located at the bottom of the app window. They allow you to flip pages or jump to a specific page.
– Sponsored Links –
Open eBooks and files
There are four different ways of opening an eBook or document file.
1. From the Quick Start Screen
- Click the eBooks Reader icon

- From the Open File dialog box, navigate to the folder where the document is located
- Selected the file and click Open
2. From the Windows Explorer
- Open Windows Explorer and go the folder, in which the target file is stored
- Right-mouse-click the file and select Open with from the context menu
- Click Total eBook Reader
3. From the Recently Opened File list:
If the document was previously opened. It’s file name and path is stored in the list, simply click the document and open it right away.
4. From the eBook Reader window:
If another document is already opened in the eBook Reader window, click File > Open… from the main toolbar. Use the File Open dialog box to locate and open the new document.
– Sponsored Links –
– Sponsored Links –
Total eBook Reader provides many options for setting the optimal display that best fits your preference for reading and viewing documents, by adjusting Page Layout and Zoom Level.
Page layout
![]()
Page Layout: from the View menu and the page layout toolbar buttons located at the top of the app, you can define how pages are laid out. From the View menu:
- Single Page View: displays the document with only one page at a time
- Two page View: displays the document with two pages in the reader
- Book View: a special mode of two-page view with odd numbered pages on the right starting from the book cover page.
- Enable Scrolling: scroll smoothly and continuously or in a style like turning pages
- Rotate View: turn the entire display of the document Clockwise or Counterclockwise, 90-degree at a time
- Presentation: full-screen with single-page view and Fit Page
- Full Screen: full-screen with all existing zoom and page layout settings
Zoom and page fitting
![]()
Zoom and Page Fitting: from the zoom toolbar controls, you can adjust the zoom level and page fitting style for the app reader window:
- [-] Zoom out: zooms the display out to reduce the display
- [+] Zoom in: zooms the display inward to enlarge the display
- Fit Page: display the entire page area in the reader window
- Actual Size: display the actual size of the document at 100% zoom
- Fit Width: fit the display to the width of the reader window
- Fit Content: fit the content of the document, excluding header, footer, page margins, to the entire display of the reader window
– Sponsored Links –
Shortcuts to switch view settings
![]()
To the right of the View menu there are four shortcut buttons that provide the most commonly used combination of page layout, zoom, and fitting:
- Book View: just turn on the book view without altering anything else.
- Single-page view | Fit Width | Enable Scrolling
- Single-page view | Fit Page | Disable Scrolling
- Full-screen: just turn on the Full-Screen mode
Navigate through eBooks and files
Total eBook Reader provides multiple options for navigating your eBooks or documents, including:
- Turn pages,
- Use the Table of contents (TOC)
- Add and manage bookmarks, and
- Search for keywords
Turning pages
The most trivial way to navigate your books and documents is to flip pages. There are several ways that allow you to do so:
Keyboard
- Previous Page: Page Up or Upper Arrow key
- Next Page: Page Down or Down Arrow key
Mouse wheel
- Previous page: scroll mouse wheel up
- Next Page: scroll mouse wheel down
The page navigation control
![]()
- Previous page: click the left arrow < button
- Next page: click the right arrow > button
- Jump to a specific page: type the page number in the edit box and press Enter
– Sponsored Links –
Table of Contents
If a document comes with its own table of contents (TOC), the app will automatically load the TOC and display it in the TOC control.
- Click the TOC control button
 from the main toolbar located at the left side of the app.
from the main toolbar located at the left side of the app. - Browse the table of contents
- Click on a topic of your interest to jump to the corresponding page
Bookmarks
Create and use bookmarks to remember point of interests in a book or document, and make it easy to revisit them at a later time. To access this feature, click the Bookmark pane button![]() from the main toolbar located at the left side of the app. The Bookmark pane is displayed.
from the main toolbar located at the left side of the app. The Bookmark pane is displayed.
Add a bookmark
- Navigate to a page of your interest
- Click the Add icon in the toolbar area at the top of the Bookmark pane
- In the Add a Bookmark dialogbox, type a bookmark label in the edit box
- Click the Add button
Manage bookmarks
- Click the Manage icon in the toolbar area at the top of the Bookmark pane
- Rename a bookmark: click a bookmark entry that you want to edit. In the Rename dialogbox, type a new label, and then click OK
- Delete a bookmark: select a bookmark entry that you want to delete, then click the Delete button
- Delete all bookmarks: click the Delete All button to remove all bookmarks
- Undo changes: roll back any changes by clicking the Undo button
Please note: before you exit the bookmark management dialogbox, you have to click the OK button to commit any and all changes during the current session. Otherwise, click Cancel.
Search
You can also search by a single keyword or a phrase to find content in a book or file. To do so, click the Search button ![]() from the main toolbar located at the left side of the app. The Search pane is displayed.
from the main toolbar located at the left side of the app. The Search pane is displayed.
- Type a keyword or phrase in the edit box
- Check to ensure your preference for matching case (or not) is set correctly
- Click “Next >” or press [Enter] to find the next match
- Click “< Previous” or press [Shift + Enter] to find the previous match
– Sponsored Links –
Product Help Topics
– Sponsored Links –
– Sponsored Links –


