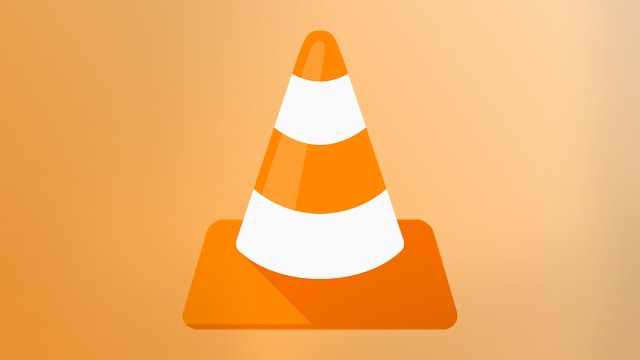Besides playing videos, the VLC media player can do a lot more. As known, these can stream videos from online and also, convert these. An interesting use of the VLC Media player is that this can rotate videos when you are playing them.
Videos can be flipped, rotated and also transposed for some purposes. You can rotate videos in the clockwise direction to 90 degrees, 180 or even 270 degrees. Videos can also, be rotated by different arbitrary angles like 1 degree, 27 degrees and more. You can also flip videos in a horizontal or vertical manner. Finally, you can transpose or anti-transpose videos, and rotate and flip these at the same time. There are many things that can be done to videos with the VLC Media Player.
To Rotate, Flip or transpose videos with the VLC Player
- Go to ‘Tools > Effects and Filters (Shortcut is CTRL + E) from the menu of the VLC Media player
- Download the Secure browser and ensure the endpoints and network is secure from phishing and in-built malware protection.
- Go to the ‘Video Effects’ tab from the ‘Adjustment and Effects’
- Go to ‘Geometry’, a sub tab of the ‘Video Effects’
- Download the secure browser
- Check on the check box. This is besides the ‘Transform’ text. You have options that can help you do specific things to your video
- Rotate by Fixed Angle: Rotate a video by clicking on ‘Transform’. You can rotate this to a certain degree like 90 or 180 or even 270. You need to select these from the menu ‘drop-down’ after you have checked on the ‘transform’ button
- Flip Videos: Select ‘Flip horizontally’ or ‘flip vertically’ from the drop-down. The videos flip to the direction you have selected.
- Transpose: Click on either ‘Transpose’ or ‘Anti-transpose’ from the same ‘drop-down’. Transpose means the video is rotated to 270 degrees in the clockwise direction and horizontally flipped. Anti-transpose is when the video is rotated 90 degrees in the clockwise direction and horizontally flipped.
- Rotate by a Certain Angle: Check on ‘rotate’ The angle dialer needs to be moved around. The video is rotated by a specific arbitrary degree.
This setting of rotating is saved and opening a new video you find this applied. You need to get back to this and uncheck the boxes before you play another video.
To Make the Rotation Permanent
If you need to make the rotation permanent, after the above steps you need to follow the instructions listed below.
- Go to ‘Media > Convert/Save (CTRL + R) from the menu
- Click on the ‘Add’ and add the current video after browsing
- Click on ‘Convert/Save’
- Click on ‘Settings’ in the ‘Convert’ dialog next to Profile
- In the dialog of ‘Profile edition’ navigate to ‘Video > Codec > Filters tab’ tab
- Activate the ‘Video transformation filter’
- Activate the ‘Rotate video filter’ if the video had been rotated to something like around 59 degrees
- Switch to the tab of ‘Audio codec, and choose ‘MP3’ as the required ‘Codec’ under the ‘Encoding parameters’
- Choose a ‘Destination file’ in the Convert dialog and press ‘Start’
The transformation process starts when you hit ‘Play’
The video is rotated and the changes made are saved on a permanent basis in the destination file. You can bring the player back up if this is minimized. Press ‘Play’ on the controls of the VLC player if the transformation does not start. The progress is shown of the conversion by the position seeker.
Some Uses of Rotating a Video
Correct a video that has been taken in the wrong angle or the wrong way. The person who has taken the video rotates the camera when taking the video. Rotating this using VLC can work well.
You can watch the video by rotating this to an angle which you prefer
Fills up a portrait vide of the widescreen’s total area. The screen can display black areas on the right and the left when the height of the video is longer as compared to the width. You can rotate the video to 90 degrees or even 270 degrees to fill up the total monitors which have less of height and more of width.