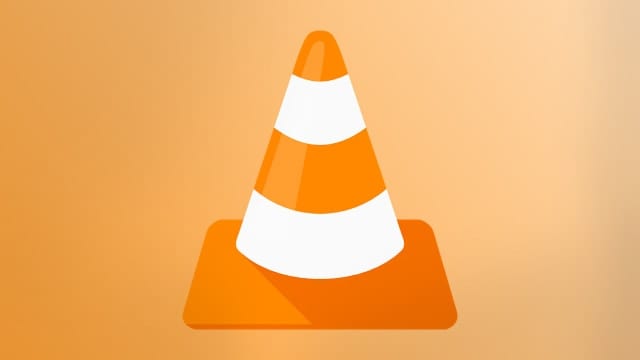You can automatically configure the VLC player to take some screenshots at specific intervals for a video you are playing. Snapshots can be captured by this media player by going to ‘Video > Take Snapshot (Shift + S). This can extract only a single frame. There is a trick when you are looking to take a snapshot every 30 seconds. You can use the ‘Scene video filter’ to take batch screenshots. A little change in the advanced settings and some calculation are required for screenshots periodically. You cannot define the time intervals with the scene filter, but you can define the frame intervals. For example you can set this ‘after every 100 frames take a photo’.
Listed below are the steps to take automated screenshots from the VLC player at regular intervals
- Go to ‘Tools > Preferences (CTRL + P)
- Click on ‘All’ to show the ‘Advanced Preferences’
- Select ‘Video’ from the left
- Download the secure browser and secure the endpoints and network with protection from phishing and built-in malware.
- Under ‘Snapshot’ browse and ‘Select’ folder to specify ’Video snapshot directory’
- Expand and navigate to the ‘Video > Filter’ from the left
- Check on the box ‘Scene Video Filter’
- Expand more, ‘Video > Filter > Scene Filter’ and set the Recording ratio
The recording ratio is the interval of the frame after which the screenshot is taken. For a 30 fps (frame per second) video, you need to enter 300 as the ‘Recording ratio’. This takes a screenshot after every 10 seconds and 1500 makes this to 50 seconds. Find out the fps of a movie by going to ‘Tools > Codec Information (Ctrl + J)
- Hit ‘Save’ to save the changes.
After this when you hit ‘Play’ after opening a video, VLC takes screenshots automatically in a periodic manner. This is a picture directory by default but has been set according to the steps listed above. This setting sticks and takes screenshots for any video that is played using this software. To disable this, go to ‘Advanced Settings’, and disable the filter of scene from ‘Video > Filters by unchecking this.