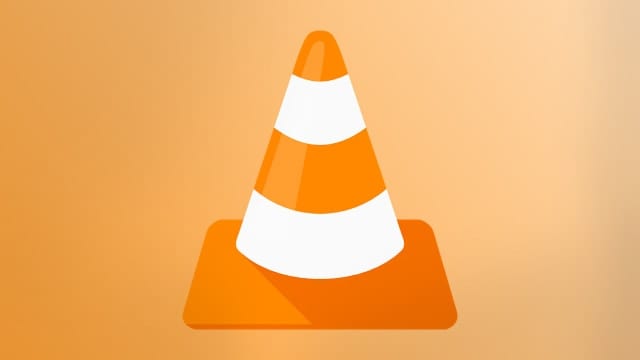One branch of the media player of cross-platform that does not cost a penny is the VLC specifically for Android. The latest is branded number 3.*. This 3.* was introduced not only in Android but also on other platforms that are popular, like Mac, iOS and Windows. The guide given below is introductory and helps answer all the questions you have on not only installing VLC but also running this and performing the advanced and basic functions.
About VLC Android
Publicly, VLC for Android started with the project beta. At present, this has been launched into an app that is full-fledged and is totally supported by the team of VideoLAN. According to their claim, they are the ‘best’ open source music and video player. This is not only user-friendly but also fast. This has around 100 million downloads. This Android port can play audio or video that is stored in your tablet, phone or any other device that is ‘Android’ powered. This can access all the network streams besides the local storage along with ISO’s DVD’s and network shares.
The features available in this video player allow you to play all types of format that is known. The most easily played formats are MP4, MKV, AVI, MOV, and Ogg. This player handles the lesser known formats with ease. This player has all that is required for branding it ‘a great player’. This has the required filters, equalizer and a database for managing all MP3 files. The other features worth a mention are the playlists, Chromocast support, auto-rotation, widget for controlling audio, support for the headsets, adjustment for aspect-ratio, cover art and also gestures adjustments, brightness and seeking volume.
To add to the above, this is a ‘free’ app and is also ‘free’ of any ads. This is considered as a ‘megastar’ as it does not show even a tiny bit of any ad.
Installing and Downloading VLC in Android
The ‘Play Store’ offers VLC if you are on an Android. You need to search in the ‘Play Store’. Hit the ‘Install’ button and your device downloads the app files that are required and installs the app. You can get to the player easily after that from home screen or the app drawer. You are good to go once you have tapped on the cone icon.

Using VLC on Android
The app scans for media files on the tablet/phone once this is launched. This will be displayed on the main screen. Over a period of time, this app has changed for the better and the latest version can be considered as nothing like when this had started.
The main screen is similar to the file manager. You have folders like internal memory and Downloads on the interface. These are kept in different categories like Local Network, Stores and Favorites. To access the sub-folders you need to tap on them, like the ‘Internal Memory’. You can access media files by using this similar to a file browser.
You see ‘Options’ (represented by three dots vertically) on the top right. These options change in accordance to the page you are present. For example, video player options and the audio player options are different. You see Audio, Video, Playlists, Browse and more on the bottom of this app.
It is easy to play media files. You need to tap on files that are shown in the VLC player, (under audio or video that is at bottom). You can open any specific media file directly from the file manager. This can be opened with VLC. This can be set in such a way so that the media files can always open with VLC. You do not face any problems with the format of the file and you can play just about anything.
The Interface of the Video Player
The main screen of this app is the Video player. From the navigation menu at the bottom you can also switch this by tapping on ‘Video’. You can ‘Resume playback’, Sort by (Length, Name, Media number and Recently added) Group videos (Group by folder, Group by name, Do not group) videos from the ‘Options’ (three vertical dots).
Tapping, browsing and opening a video gets you access to the interface. There are multiple buttons on the screen with gestures displayed for some time. These can be used for navigation and easy watching.

Video Controls
The major control, besides the gestures, is the seek bar. Along with this bar, there are many buttons that are positioned at the screen’s bottom. This is similar to any media player application. After some time this disappears automatically. You can bring this back if you tap once on the screen.
- Seek Bar: Tap on certain point or slide this for navigating different positions of a specific video.
- Play Button: Pause or Play the media
- Subtitle Button: You can choose any track for subtitles (that is included with the chosen video). You can also download the subtitles, select a file or delay this for using this as a display on-screen.
- Aspect Ratio: You can get the aspect ratio of your choice. This can be ‘fit screen’, ‘best fit’ 16:9, Center or 4:3.
- More Options: for accessing the listed options
- Lock: You can play the video without making a mistake on the touch screen by locking the screen.
- Playback Speed: You can go slow like 0.25x or speed up to almost 4x.
- Sleep Timer: You can set a time for the app to sleep mode. (This stops playing the ‘playlist’)
- Equalizer: You can get access to the equalizer that is in-built with different presets like full base, dance, headphones and treble.
- Jump to Time: You can navigate to any scene in the chosen video by inputting the ‘hour / minute / seconds’.
- Play as audio: Only play the audio by hiding the visuals.
- Repeat mode: Change the mode to off or repeat current playlist or media.
- Pop-up Player: You can navigate the app by letting the video pop-up.
- Video Information: Display codec, bit-rate, frame-rate, resolution, and other information of the media.
- Save Playlist: The current media can be saved as a new playlist. You can, also, add this to a playlist that already exists.
Automatically Downloading Subtitles
Click on the subtitles button on the interface of the player and tap on the text of the subtitles for expanding the same when you want the subtitles automatically when watching a movie or any other serials or news. After which you need to hit on the ‘Download Subtitles’. The job is done automatically.

Gestures
Totally there are three gestures. These are performed when the videos are playing.
Volume: Touch and drag the finger on the screen’s right side for adjusting the volume.
Brightness: Drag the finger up and down once you have touched the screen’s left-side. This can increase or decrease the brightness.
Seek: Slide the finger either left or right toward the direction when a media file is playing. This can rewind or forward the video.
The Audio Player Interface
The interface of the audio player is very simple. On the bottom of the ‘Main’ interface tap on the ‘Audio’ button. This switches to the audio player. Open a MP3 file and you can navigate with ease using the player. At the bottom you find the basic controls which include playing/previous or next/pausing. You can choose repeating the whole playlist or probably, the track that is playing currently or even disable ‘repeating’ using the option that is on the bottom right.
You have options on the audio player’s top related to searching, casting and more, you can either ‘Resume’ the playback or ‘Display in list’, ‘Sort by Name’ or ‘Display in grid’, ‘Refresh’ or ‘Show all artists’. Under the tabbed menu you can sort and also display by Albums, Artists, Tracks, or Genres. The MP3 files need to have ID3 tags for displaying in the right manner under the lists.
Options for the Audio Player
You find a menu for different options when the audio is playing (three vertical dots). This is on the right on the top. You can see the listed options under that.
Playback Speed: You can play the MP3 between 0.25x and 4x speed
Sleep Timer: To shut the player off after a specific time
Jump to time: Jump to a specific time in the audio file. This is helpful if you wish to access to the audio books in VLC.
A-B repeat: To repeat a specific section of the audio continuously.
Equalizer: Accessing the equalizer can help you spice up the playback of the audio.
Save playlist: Save the current list either to an existing list or to a new one.
Options for a Single Audio (not Playlist)
If you hit the three vertical dots against any audio that is on the list, you have the listed options
Information: The length and size of the file
Append: Append this to the playlist’s end
Add to Playlist: Add this to an existing or new list
Insert next: Play the specific track next
Delete: Delete the specific file from the storage
Share: You can share the specific file with an application externally.
Options for a Single Audio on the Playlist
The options against a specific audio are different when you access this through the playlist.
Information: Display the size and length of a file
Set as Ringtone: You can set the audio as the ringtone of your phone
Add to Playlist: Add to an existing or new playlist
Remove: You can remove from the playlist but not the device
Stop after this track: The playback is stopped after the current track is completed in the playlist.
Share: Sharing the file with applications on the external
Other Interfaces
There are three more buttons after you have navigated through the audio and the video interface that can be accessed through the controls at the bottom.
- Browse: You can browse the storage of the device. You can also access storage or favorite folders like the external and internal memory. This is similar to a file browser. You can also access the local network.
- Playlists: Sort and delete after accessing the playlists created previously.
- More: Access the settings and the ‘About’ information’ of this app. You also find the streams and history.
Important Settings
Under ‘More’ with … from the bottom, you can go to the menu of ‘Settings’ if you wish to customize the player with different options. Listed are the details of these settings
Settings – Media Library
- Media Library Folders: You can check all the folders that can be included when VLC searches for the media files. This can be done from under ‘Media Library’. You need to tap on the folder for viewing the subfolders. Uncheck or check the folders from this list.
- Auto rescan: This option needs to be left on as this means that the VLC player is looking for media files that are new. Once this is detected they are added to the player.
Settings – Video
- Background /PiP mode: You can choose what needs to happen when the player is in the background when the videos are playing. You have the choice of ‘stop’, use the advanced ‘Picture-in-picture’ mode or ‘play video in the background’.
- Hardware Acceleration: This is an automatic option and this leaves the decision to the app. You can ‘disable’ this full acceleration or decoding acceleration to allow the hardware (tablet or phone) do the media decoding.
- Video Screen Orientation: This is an option for orienting of the screen (portrait or landscape). You have the choice of locking this, choosing a single orientation or letting the sensor make a decision by selecting the ‘automatic’ option.
Settings – History
Playback history: This option needs to be set for keeping the media playing history. You can ‘Uncheck’ for disabling the logging of what was played.
Settings – Extra Settings > Interface
- Day/Night Mode: This is for power-saving and low-light situations as it is a dark theme.
- Set Locale: Choose any locale
- Android TV Interface: The user interface looks more like the Android TV
- Single line list title ellipsize: You can align the title, right, left center or marquee.
Settings –Extra settings > Interface – Video
- Show seen video marker: Check this to market videos if these have been watched till the end.
- Video thumbnails: Hide or show video thumbnails
- Video Playlist mode: This needs to be turned on for playing all the videos.
Settings – Extra Settings > Interface – Audio
- Blurred Cover Background: You can get a blurred cover in the background of the audio file
- Media Cover on Lock screen: The media cover is shown when you lock the phone with the audio being played by VLC
- Show Last Playlist Tip: This tip helps in resuming the last audio played
Settings-Extra Settings > Video
- Save Audio delay: The audio delay for each of the videos is remembered
- Save Playback Speed: Recalls the speed of playback for single videos
- Save brightness level: Keeps the brightness level for each video
- Video transition: Display transition title
- Fast Seek: Not absolutely accurately but quickly seeks in the media player
- Use custom picture-in-picture pop up: A pop up that is resizable is activated in videos
- Resume played videos: Continue the video last played
Settings-Extra Settings > Video – Controls
- Audio Boost: The volume can be boosted up to 200%. This might not be ‘speaker friendly’.
- Brightness gesture: The gestures are enabled for lighten of dim the phone
- Volume gesture: Enables dragging up and down for increasing and decreasing the volume
- Double tap to Seek: The video is forwarded by 10 seconds when you double tap on the screen.
- Video player controls hiding delay: You can set time after which the controls on-screen disappears
- Seek buttons: The forward and rewind buttons are on the video player.
Settings – Extra Settings > Video –Secondary Display
- Prefer Clone: Instead of display on the remote control you can clone the screen of the device.
Settings – Extra Settings > Subtitles
Options for formatting for on-screen text and subtitles
- Auto load Subtitles: Search for movies on the internet ‘subtitles to be loaded automatically’
- Subtitle Size: You can choose between big, huge, normal or small
- Subtitle Background: A background is displayed behind the text of the subtitle so that these are legible easily
- Subtitles Color: Choose between gray, white, blue, pink, yellow and green as the color of the subtitle.
- Bold subtitle: Makes the subtitle standout
- Subtitle text encoding: You can choose UTF-8 as an encoding
Settings – Extra Settings > Audio
- Resume playback after a call: After you pick up a call and drop you can resume the playback that is paused
- Stop on application swipe: Stops the video or audio playback when you swipe VLC and close it. Otherwise, it plays in the background and the controls are present in the notification bar.
- Save Playback Speed: Remembers the playback speed
Settings – Extra Settings > Audio –Headset
- Detect Headset: Knows when the headset is connected or disconnected
- Resume on headset insertion: The file is paused when headset is removed. The media playback resumes once it is inserted back.
Settings – Extra Settings >Audio – Advanced
- Audio Output: Choose between the OpenSLES and the Audio Track
Settings – Extra Settings > Casting
- Wireless casting: Enable or probably disable th wireless casting with slider
- Conversion quality: Choose between the lowest, medium, low, high for the cast quality
- Audio Pass-through: The control of the audio is given to the TV
Settings – Extra Settings > Advanced
- Network Caching value: The value is entered in milliseconds for the downloaded song amount so that there is no waiting for buffer.
- Dump Media database: The data of the media copied to the storage
- Prefer SMB 1: An ‘error’ fix when browsing servers of SMB
- Clear playback history: Remove everything from the history of the playback
- Clear Media database: Choose the options on Android for the player from where the cache is cleared along with the data used by the app.
- Quit and Restart application: VLC restarted
Settings – Extra Settings > Advanced – Performance
- Time-stretching audio: The voice pitch is not impacted if the speed is changed in the audio. This works well with those devices that have powerful processors.
- Force Video Chroma: Select between the RGB32 or the YOU and 16bit
- Open GL ES2 usage: Disable or use OpenGL
- De-blocking filter settings: Choose filters like the full de-blocking, automatic, low de-blocking, medium de-blocking and no de-blocking.
- Frame skip: You can skip the frames in case the decoding goes slow.
Settings –Extra Settings > Advanced –Developer
- Debug logs: Start the log for viewing errors and also debugging the messages
- Verbose: Increases the verbosity of logcat
- Custom libVLC options: Core vic engine
This player has proved to be very powerful with a number of options. From different gestures to playing media files in any format and changing the behavior of the player, you find an option in VLC. Everyone might not need these but having different features for configuration is always a big advantage.
For the normal users, it is more than enough to download and install the player and play every file present. This guide can be your assistant when you download the VLC player.