
– Sponsored Links –
WSA Manager & APK Installer
Tips & Guides
Resolve ongoing failures connecting WSA to ADB
Note: This is the most effective tip for successfully connecting WSA to ADB. We suggest you take this approach first prior to any other attempts. Also, refer back to this approach if nothing works even after resolving all other issues and errors.
To resolve ongoing failures connecting WSA to ADB, follow these steps:
Problems:
- Ongoing issues with WSA connecting to ADB, despite addressing all settings and prerequisites.
- WSA connects to ADB, but the connection drops intermittently.
– Sponsored Links –
Solution:
Open one of the WSA settings windows (e.g., the File Browser) and keep it open while installing or running APK files:
- Navigate to ‘Home – Overview‘ from the navigation bar.
- Click the ‘WSA settings‘ button in the ‘Quick Access‘ menu to launch the Windows Subsystem for Android settings dialog box.

- In the WSA settings, go to the System tab.
- Locate the Files control and click the launch button to open the WSA file browser window.
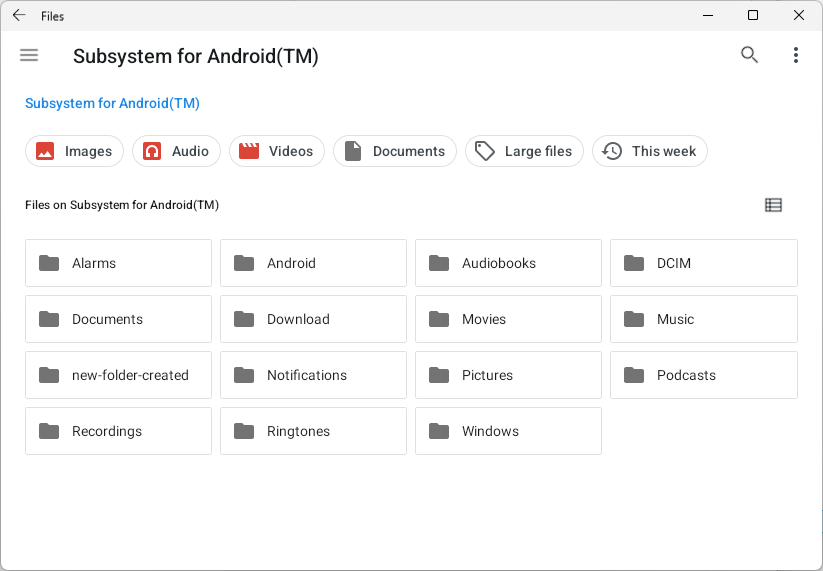
It is crucial to keep the WSA file browser window (shown below) open while using the app for installing and running APK files.
– Sponsored Links –
The “Allow ADB debugging?” prompt
Prompt Message
When connecting WSA to ADB, you may be prompted to ‘Allow ADB debugging.’ This prompt indicates that everything is working correctly and is typically the last step before WSA connects to ADB.
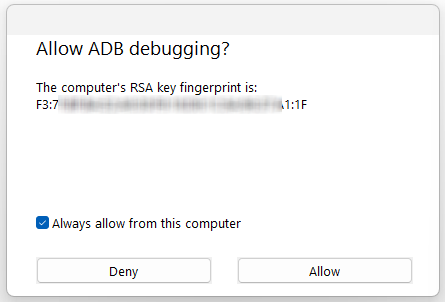
Solution:
- Check the checkbox ‘Always allow from this computer.‘
- Click the ‘Allow’ button.“
Failed to connect ADB – Authentication error
Error Message
When connecting WSA to ADB, WSA displays the following error message indicating that it failed to authenticate to [IP Address:Port#] as shown below.
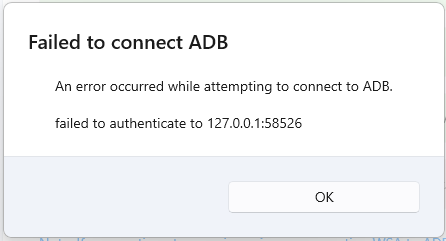
Solution:
- Click OK to close the error information dialog box
- If the “Allow ADB debugging” prompt mentioned above had also appeared, proceed with allowing ADB debugging
- Try again to connect WSA to ADB
– Sponsored Links –
– Sponsored Links –
WSA to ADB Connection – Error Code 10061

Error message:
Cannot connect to [Local IP address] – The app failed to connect WSA to ADB because the target machine actively refused it with error code 10061
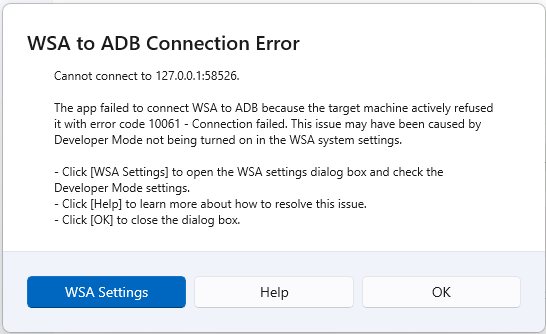
Solution:
1. Click the WSA Settings button from the error message to launch the WSA Settings dialog box as show below
2. Go to “Advanced Settings” and locate the “Developer Mode” section
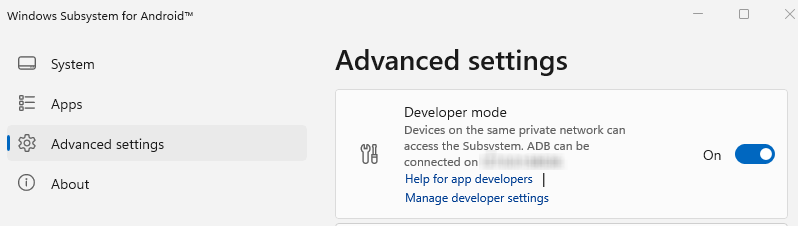
3. Ensure the Developer Mode is turned on.
Try to connect WSA to ADB again. If the error persists, check the next Troubleshooting tip – 2.
– Sponsored Links –
Table of Contents
– Sponsored Links –
– Sponsored Links –


