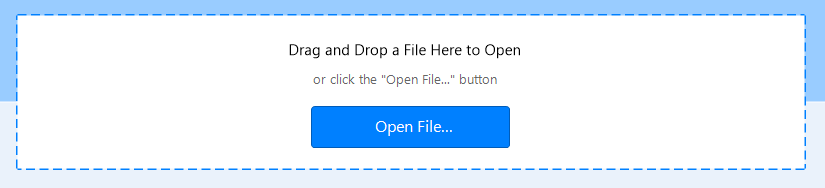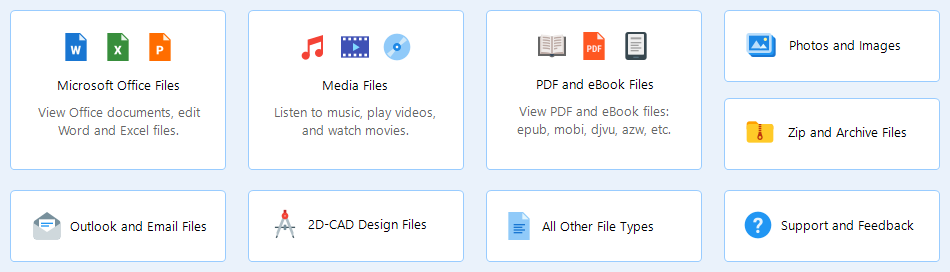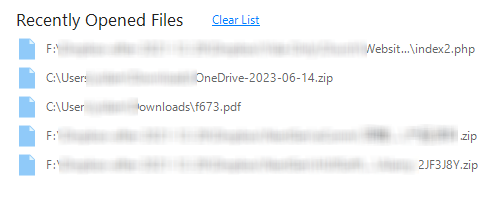3. The Main Window
The Universal File Viewer’s main window serves as the central hub, providing easy access to the application’s various functions and features. It is designed with user-friendliness in mind and consists of three main areas to streamline your file viewing experience:
File Open Control: offers one of the primary ways to open any file.
Viewer Modules: offers entry points to all file viewer modules.
Recently Opened File: keeps a list of recently opened files for easy access.
Please keep in mind that closing the main window of the Universal File Viewer will exit the application entirely. To continue using the file viewer, you can minimize the application to the system tray or use other operating system-specific methods for keeping the app running in the background.