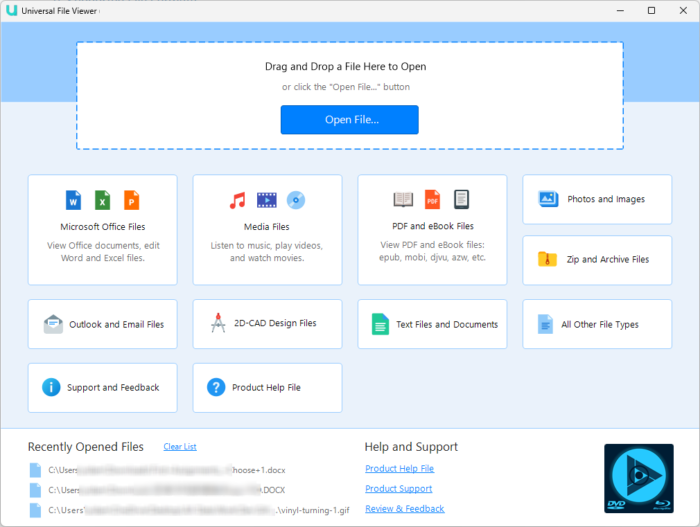Universal File Viewer
Product Help File
Universal File Viewer is a user-friendly solution for everyday people. With its ability to view over 400 file formats, this multi-format file viewer covers a wide range of popular file types, including office documents, eBooks, PDFs, audio and video files, 2-D CAD designs, email files, and much more.
The application is not only designed for ease of use, but it also provides editing tools for Word, Spreadsheet, and text files, as well as image file and eBook conversion functions. Say goodbye to the hassle of searching for and downloading multiple file viewers for different file types. Universal File Viewer streamlines your file viewing and management needs in one convenient application.
– Sponsored Links –
Product Help – Overview
This help file aims to offer you a thorough understanding of the application to maximize your utilization of its features. It covers a range of topics to ensure you can effectively navigate and utilize the application.
1. Launch Universal File Viewer
To launch Universal File Viewer (UFV) after installation, follow these simple steps:
- Click the Windows Start button.
- In the search bar, type “Universal File Viewer“
- Look for the application with the matching name and this app icon
 .
. - Click the application entry to launch UFV.
By following these steps, you can quickly and easily launch UFV and start using its powerful file viewing capabilities.
– Sponsored Links –
2. Quick Start – How to Open a File
For those who are eager to get started, there are several ways to open a file using the Universal File Viewer:
Drag-n-Drop: You can drag a file from Windows Explorer and drop it into the Drag-n-Drop zone in the Main window. To learn more about the Drop-n-drop feature, check out the File Open Control section below.
Right-Click: You can right-click on a file in Windows Explorer and select “Open with > Universal File Viewer.”
The Viewer Modules: You can click on one of the viewer module tiles in the Main window to launch the Open File dialog box and select the file you want to open. Learn more about the Viewer Modules.
File Menu: Within an individual viewer module window, you can use the “File > Open” menu to select the file you want to open.
Recently Opened Files List: If the file you want to open is in the list of recently opened files, you can access it directly from the Recently Opened Files list in the Main window. Learn more about the Recently Opened File List.
By using any of these methods, you can easily open and view your files in Universal File Viewer.
– Sponsored Links –
The Main App Window
The Main Window of the app is the central hub for all essential features and functions. You will learn:
Learn more about Universal File Viewer
Maximize your experience with Universal File Viewer by exploring one of the following topics:
– Sponsored Links –
– Sponsored Links –
– Sponsored Links –